Launch -> Xandros -> Office -> E-book reader
The application called itself FBReader and proved to be quite useful for HTML and plain texts. Surely to get the most of it the program needs to be a little bit customized.
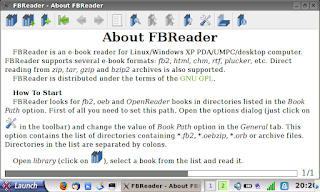
First, add it to the list of programs, available in Easy Mode. To do this I used the tool called Launcher Tools, so the procedure was straight-forward and a new launcher "Book Reader" appeared in my Favorites tab.
The following few simple steps will allow you to make reading books more comfortable.
- Launch FBReader and click Preferences button

- Switch to Scrolling tab, select Options for Large Scrolling and choose Scrolling Mode = No Overlapping
- Switch to Margins tab and set your preferred margins, my choice was:
- Left and Right margins = 8
- Top margin = 0
- Bottom margin = 4
- And now the most important thing: switch to Keys tab
- Click on Action for Key field, press RightArrow
key, located on the right bottom edge of the keyboard, and select Large Scroll Forward action for it - Click on Action for Key field again, press LeftArrow
key and choose Large Scroll Backward action, like this:
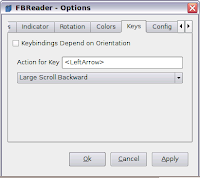
Click OK or Apply.
That's all.
After the above has done, you can simply scroll pages down and up with RightArrow and LeftArrow keys respectively. You can obviously set some other options, like fonts (Styles tab) and text alignment (Format tab).
Unfortunately, FBReader does not work well for me. The reason is that I read texts in Russian sometimes, which are formatted incorrectly by FBReader - it squeezes some spaces between words to none, so option 1 (see my previous post) is still useful for me. Hopefully once I will find the way to fix this.